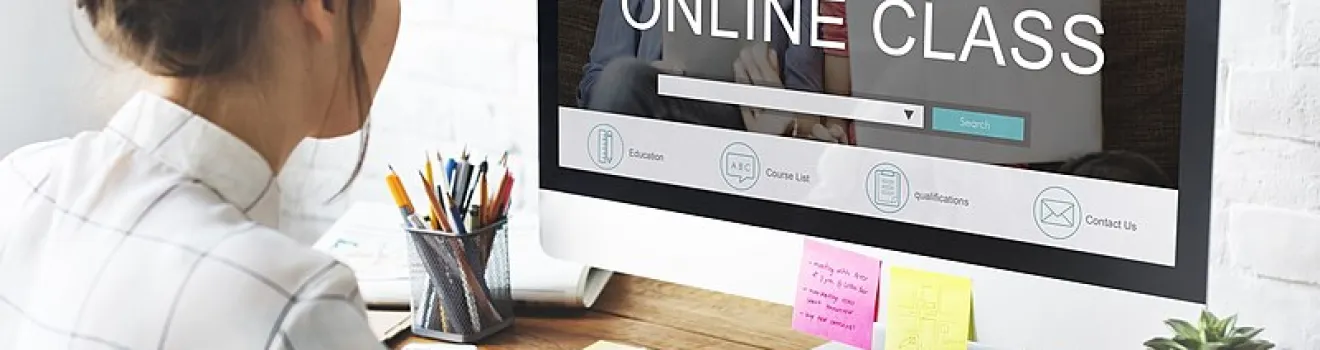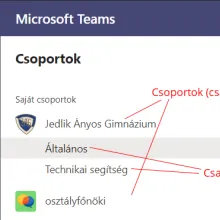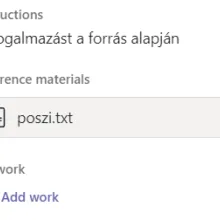Kedves Diákok!
Ameddig digitális oktatási munkrend van érvényben, a tanítási órák a Microsoft Teams alkalmazásban kerülnek megtartásra. Az alábbiakban rövid segítséget nyújtunk a belépéshez és a legfontosabb funkciók eléréséhez.
Az alkalmazás három módon érhető el:
- Használhatod a böngészőben futó webes felületet. Ehhez a Google Chrome vagy Microsoft Edge böngésző használata szükséges (Internet Explorerben és Firefoxban nem működik a videokonferencia!). Ezt a felületet a jedlik.hu főoldaláról, vagy az alábbi link segítségével érheted el: https://teams.microsoft.com
- Néhány funkció csak akkor érhető el, ha feltelepíted a Microsoft Teams alkalmazást a számítógépedre. Ezt innen töltheted le. A letöltött fájl indítása után a szoftver automatikusan települ. Rendszergazdai jog nem szükséges a számítógépen.
- Végül, ha Android vagy iOS rendszerű telefonon vagy tableten kapcsolódnál be, használhatod a Microsoft Teams mobilalkalmazásokat is:

Bármelyik módot választod is, a rendszerbe a jedlikes e-mail címeddel (tehát [email protected]) és jelszavaddal tudsz belépni.
Belépés után
Az első belépés után egy angol nyelvű súgó, kezelési útmutató jelenik meg. Ha a bal oldali menüből a Csoportok gombra kattintasz, megnézheted, mely csoportokban vagy benne. A Jedlik Ányos Gimnázium nevű csoportnak minden felhasználó tagja, itt beszélgethetünk és itt láthatod az egész iskolát érintő dolgokat is.
Amint a fenti képen láthatod, a csoportokon belül a beszélgetést Csatornákra bonthatjuk. Így a különböző témájú beszélgetések elkülöníthetők egymástól. Ha valamelyik csapatba új bejegyzés érkezik, akkor a csapat neve vastagabb betűvel jelenik meg. Ha egy általad beküldött bejegyzésre válasz érkezik, akkor értesítést is kapsz. Szintén értesítést kapsz, ha valaki megemlít valamelyik csapatban. Ha meg szeretnél említeni valakit, akkor írj egy @ karaktert, és kezdd el gépelni az illető nevét. A rendszer elkezdi felajánlani a csapat tagjait.
Feladatok
Kérjük, a feladatokat ne e-mailben vagy az üzenetek között küldd vissza tanárodnak, mert így nehezen átlátható, hogy ki mit küldött. Használd a Feladatok menüpontot az alábbiak szerint:
- Ha feladatot kapsz, a rendszer értesítést küld, és a csapatban is megjelenik ez az üzenet:
- Kattints a fenti képen karikázott View assignment gombra a feladat megnyitásához! Ekkor a következőt fogod látni:
- Itt most három dolgot látsz:
a) A feladat leírását
b) A megoldáshoz szükséges forrásanyagokat
c) A saját munkádat, amit majd visszaküldhetsz értékelésre.
- Ha a tanárod Word fájlt töltött fel, akkor annak egy másolata rögtön a saját munkáid közé kerül, és neked ezt a Word fájlt kell szerkesztened (hacsak másképp nem beszéltétek meg). A szerkesztéshez egyszerűen csak kattints a fájlra és rögtön megnyílik a szerkesztő. Ha végeztél, a Close gombbal bezárhatod.
Ha nem Word fájlt kaptál, vagy például a füzetedbe kell dolgoznod és arról egy fényképet visszaküldeni, akkor a fenti képen is látható Add work linkre kattintva ide töltsd fel a képet!
Kattints az Add work linkre, majd utána az alábbi gombra:
Egy feladathoz több fájlt is feltölthetsz.
- Végül ne felejtsd el, hogy ezen a ponton a tanárod még nem látja amit készítettél. Kattints a feladat adatlapján a lila Turn in gombra a feladat beadásához!
Videokonferencia
Az alkalmazásban lehetőség van egymással videochatelni, és ezt igyekszünk minél inkább kihasználni. A videohívásokhoz bármelyik Teams-képes eszközről csatlakozhatsz, de a telepített alkalmazások használata ajánlott. Kérjük, hogy a videohívás alatt igyekezz csendes helyen tartózkodni és a mikrofonodat csak akkor kapcsold be, amikor hozzá szeretnél szólni az órához. A hívás alatt a szövegbuborék ikonra kattintva megnyithatod a szöveges csevegés ablakát, ahol jelezheted a tanárnak, ha szólni szeretnél. Akkor kapcsold be a mikrofonod, ha tanárod felszólított.
A videochat alatt egyszerre négy kép látható, méghozzá mindig az a négy, aki utoljára hozzászólt az órához. Ha elkezdesz beszélni, akkor a többieknek megjelenik a te képed. A saját képedet folyamatosan láthatod a jobb alsó sarokban, kis méretben.
Főbb menüpontok, funkciók
Tevékenység: itt láthatod azokat az eseményeket, amik téged érintenek. Például ha megemlítettek, vagy ha válaszoltak egy bejegyzésedre.
Csevegés: privát, csapaton kívüli üzenetküldésre is van lehetőség két vagy több felhasználó között. A szöveges csevegés mellett itt is lehetőség van videobeszélgetésre, hanghívásra is. Ha valakinek üzenetet szeretnél küldeni, kezdd el írni a nevét az ablak tetején található keresőmenzőbe!
Feladatok: az egyes csoportokban kapott feladatokat láthatod itt egy helyen.
Naptár: itt egy helyen láthatod a feladatok határidőit, az előre beütemezett videohívásokat és más eseményeket.
Segítségkérés
Az iskolai csapat Technikai segítség nevű csatornájában segítünk egymásnak. A rendszer nagy terheltsége miatt néha előfordul, hogy hibaüzenetet kapsz. Ilyenkor érdemes újra próbálkozni, ez általában megoldja a problémát.